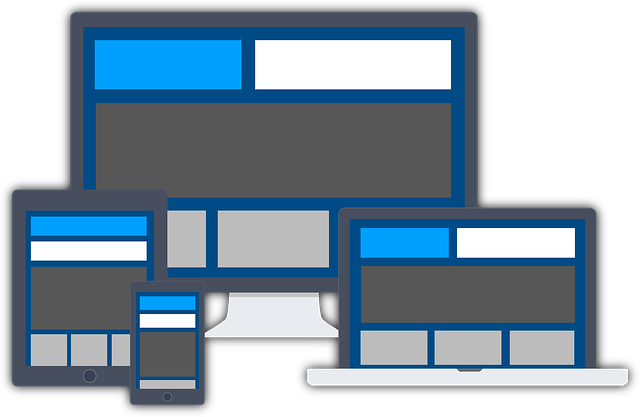2021/12/29
プログラミングを学ぼうにも何から初めていけば良いのか?と悩む方は多いと思います。
簡単なことではないですが、Webアプリケーションの作成などはいかがでしょうか?
フルスタックエンジニアになるつもりは無いにしても、プログラミング全体の流れをつかむにはもってこいのテーマになるのではと思います。
ではご一緒に始めていきましょう。🎶
目次
PHPのフレームワークlaravelを学ぼう
他にもRubyのRuby on RailsやPythonのDjangoも随時紹介していきますが、
今回はlaravel(ララベル)から取り上げてみたいと思います。
今回利用するアプリケーション
- composer
- VirtualBox
- Vagrant
- Homestead
各アプリケーションの簡単な説明
・composer(コンポーザー)
PHPのパッケージ管理システム。
様々なライブラリの依存関係や複雑な処理機能を提供してくれます。
特に初期にlaravelに必要なファイル群を自動生成には必須になります。
・VirtualBox(バーチャルボックス)
読者が使用しているパソコンのOS上に別のOSを稼働させるソフトウエアです。
仮想マシンを走らせることだけなら他にも多くの手段がありますが、
ご自身が作ったアプリの管理や削除が容易になります。
・Vagrant(ベーグラント)
ベーグラントはvagrantというコマンドを通して仮想マシン上にOSとそれに
必要なソフトウエア環境を構築してくれます。
その環境をboxという名で提供してくれるので、非常に簡単に構築が可能になります。
・Homestead (ホームステッド)
ホームステッドはvagrantコマンドにより自動生成されるため、特にインストールという意識を持たなくても大丈夫です。
homesteadには非常に多くのソフトウエアが含まれていますが、ここでは
全てを記載しません。
仮想環境を構築しよう!
Vagrantをインストールしましょう
Vagrantは公式サイトからダウンロードしてインストールします。
https://www.vagrantup.com/
画面中央の下部にあるDownloadボタンをクリックしましょう。
ちなみにこのソフトは無料なので安心して利用してください。

クリックすると画面が切り替わり、ご自身がお使いのパソコンに使われているOSを選択できるようになりますので、間違いのないように選択してください。
筆者の場合Macですので、macOSを選択して進めます。
Macでしたらバージョン管理ソフトのHomebrewがインストール済みでしたら、brew install vagrant コマンドでインストールが完了します。
✳︎ brewを実行する前に必ず brew update コマンドを実行しておいてください。
brewでインストールするとこんな感じになります。
途中自身のパソコンの起動時に入力する管理者パスワードが求められる程度で簡単にインストールが完了するでしょう。

Windowsの方でしたら32bitか64bitになりますが、お使いのパソコンに応じて選択し、インストールを適宜進めてください。
途中でセキュリティ警告が出る場合もありますが、その時には各自のパソコンの設定を見直してください。
Macでしたらシステム環境設定のセキュリティーとプライバシーの設定から解決できるはずです。
ダウンロードが完了したら、Windowsの方はvagrant.pkgというダンボール箱が開いたようなアイコンが出てきますのでダブルクリックして進めていきましょう。

今回インストールしたvagrantのバージョンは2.2.19でした。
2021年12月現在で最新のようです。
バージョンを確認されるのでしたら、vagrant –version コマンドを実行してみてください。
VirtualBoxをインストールしましょう
VitualBoxは公式サイトからパッケージをダウンロードしてインストールを行います。
Macでの説明になりますが、適宜読み替えてお使いのパソコンのOSに適したものを
インストールしていってください。
公式サイトのURL
https://www.virtualbox.org/

ダウンロードしてパソコンのGoogle ChromeやSafariでも自動翻訳の拡張機能がありますので、必要であれば利用しましょう。
VirtualBoxのスタートページのど真ん中にダウンロードアイコンが貼ってありますので、クリックします。

VirtualBox6.1.30プラットフォームパッケージという項目の中からご自身の使っているパソコンに合ったOSホストを選択してください。
MacであればOSXホストになります。
選択するとダウンロードが開始されます。
.dmgという拡張子のついた実行ファイルがダウンロードされているかとおもいますので、クリックして開きます。
以下の画像のようにダイアログが出てきますので、1 Double click on this icon:に従ってアイコンをダブルクリックして進めましょう。

途中セキュリティに関するプログラムのダイアログが表示されると思いますが、許可をして進めてください。
特に必要なければ、インストール先は変更せずにそのままインストールを進めてください。


拡張機能をインストール時にコンピュータから弾かれる場合はインストール完了と同時に下記のダイアログが表示されますので鍵マークをクリックしてダウンロードしたアプリケーションの実行許可:項目の”許可”をクリックしてください。
コンピュータの再起動を求められますので、それに従って再起動すれば拡張機能がインストールされます。

次からはいよいよ仮想環境の実際の構築に入っていきます。
焦らずゆっくりと作業を進めていってください。
Homesteadの環境構築でつまずく方が多いようです。
そのため手軽さを求めて簡単な仮想環境でよしとしてしまう方が多いように思います。
ですがその環境で実際に本番環境にデプロイする時に失敗する恐れが多いのも事実です。
homesteadは本番環境に非常に近い仮想環境を提供してくれますので、使ってみることはとても勉強になると考えます。
どうかくじけずにアタックしてみてください。